윈도우 11이 정식으로 출시되었습니다.
베타 프리뷰 버전을 거친 뒤 정식으로 출시 되었기 때문에 설치했는데
설치과정에서 체크해야 할 부분이 있어서 정리합니다.
윈도우 10까지는 그냥 설치했던것과 달리, 윈도우 11부터는 공식 지원 사양이 있습니다.
윈도우 11 설치 전에 PC 상태검사 앱을 사용하여 윈도우 11 설치시 문제가 되는 부분이 있는지 확인할 수 있습니다.
상태검사 앱은 아래 마이크로 소프트 홈페이지에서 다운받을 수 있습니다.
https://www.microsoft.com/ko-kr/windows/windows-11
새 Windows 11 OS로 업그레이드 | Microsoft
새 Windows 11 운영 체제 알아보기 Windows 11 기능을 살펴보고, 디바이스 호환성을 확인하고, 최신 Windows OS로 업그레이드하는 방법을 알아보세요.
www.microsoft.com
제 경우는 변경해주어야 할 부분이 두가지로
1. TPM 2.0
2. UEFI 부팅
이었습니다.
1. TPM 2.0
TPM 2.0은 Trusted Platform Module, TPM) 이라 불리는 보안모듈입니다.
윈도우 11부터는 사용이 의무화되었고, 윈도우 11은 해당 모듈이 없으면 설치가 불가능합니다.
그러면, 해당 모듈을 추가로 구매해야 하는가? 하면 아닙니다.
2016년부터 마이크로소프트의 보안정책에서 TPM2.0을 언급하기 시작했고
이 때문에 2016년 이후에 출시된 대부분의 노트북이나 메인보드는
TPM 2.0 모듈을 탑재하거나
TPM2.0 옵션장착을 위한 헤더를 제공하거나,
펌웨어 상에서 TPM을 제공하고 있습니다.
https://docs.microsoft.com/ko-kr/windows/security/information-protection/tpm/tpm-recommendations
TPM 권장 사항(Windows) - Windows security
이 항목에서는 TPM(신뢰할 수 있는 플랫폼 모듈) 기술에 대한 권장 사항을 Windows.
docs.microsoft.com
조립 PC에서는 TPM 2.0이 disable 되어 있는 경우가 대부분이고
저또한 해당 부분을 신경쓰지 않아 체크하지 않았습니다.
TPM의 활성화는 BIOS에서 가능합니다.
AMD CPU와 기가바이트 메인보드를 사용하는 제 시스템에서는 아래와 같이 설정 가능했습니다.
AMD CPU fTPM을 enable로 변경해 주었습니다.

2. UEFI 부팅
다음은 UFIE를 사용한 부팅환경이 설정되어야 합니다.
1. 시작 > 실행 > msinfo32
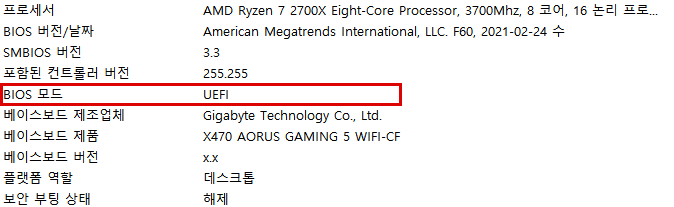
UFIE를 사용하지 않으면 BIOS 모드가 보통 Legacy로 되어 있습니다.
*저는 해당부분을 UEFI로 바꾼 뒤에 찍은 스크린샷이라 UEFI로 변경되어 있습니다.
UEFI로 되어 있다면 이하의 단계는 불필요한 단계이므로 생략하시면 됩니다.
UEFI는 GPT파티션디스크에서만 실행가능하므로, 디스크 파티션이 GPT인지 확인해야 합니다.
2. PowerShell을 관리자모드로 실행

2. Get-Disk | ft -auto를 실행하여 Windows가 설치된 디스크의 번호와 파티션이 MBR인지 GPT인지 확인
*저는 MBR에서 GPT로 변경한 뒤에 찍은 스크린샷이라 GPT로 변경되어 있습니다.
Legacy일 경우 파티션을 GPT가 아닌 MBR을 사용하고 있을 확률이 높습니다.
GPT일 경우에는 이하의 단계는 불필요한 단계이므로 생략하시면 됩니다.
Get-Disk | ft -auto
3. mbr2gpt /validate /disk:0 /logs:c:\ /allowFullOS를 입력하여 MBR에서 GPT로 변환이 가능한지 체크.
> Valication completed successfully가 출력되면 변환이 가능합니다.
*0은 윈도우가 설치된 디스크의 번호입니다.
mbr2gpt /validate /disk:0 /logs:c:\ /allowFullOS
4. mbr2gpt /convert /disk:0 /logs:c:\ /allowFullOS를 입력하여 MBR에서 GPT로 변환.
> Conversion completed successfully가 출력되면 변환이 완료된 것입니다.
mbr2gpt /convert /disk:0 /logs:c:\ /allowFullOS
5. 재부팅후 바이오스로 진입한 뒤, Boot 옵션에서 Legacy를 UEFI Only로 변경해줍니다.
이후에 다시 상태검사 앱을 실행하면 윈도우 11로 업데이트가 가능한 PC라는 메시지를 확인할 수 있으며
Windows 11로 업데이트가 가능합니다.
'Computer > Software' 카테고리의 다른 글
| 0x00000e9 ::: An unexpected I/O error has occurred 예기치 않은 I / O 오류가 발생했습니다. (0) | 2021.11.08 |
|---|---|
| Ventoy ::: 스마트폰을 이용한 OS부팅 USB 만들기 (1) | 2021.11.08 |
| ㅋㅣㅂㅗㄷㅡㅂㅜㄴㄹㅣ:::키보드의 자음 모음이 분리되어 입력되는 현상 (0) | 2021.06.10 |
| 윈도우 작업 표시줄에 요일까지 표시하기 (0) | 2020.04.14 |
| Sound Assistant ::: 블루투스 이어폰의 볼륨이 너무 클 때 (3) | 2019.12.05 |




댓글